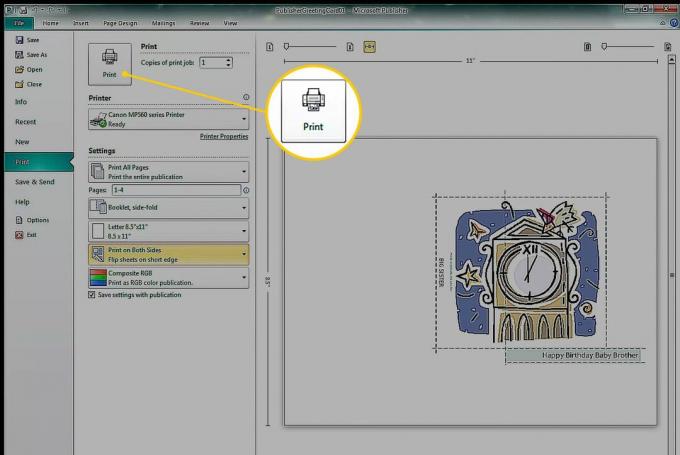Yksinkertaisen luominen onnittelukortti sisään Microsoft Publisher on helppo tehdä, varsinkin jos käytät yhtä mukana olevista malleista lähtökohtana. Mukauta muotoilu vastaamaan mieltymyksiäsi ja sen henkilön persoonallisuutta, jolle kortin annat.
Tämän artikkelin ohjeet koskevat Publisher for Microsoft 365, Publisher 2019, Publisher 2016, Publisher 2013 ja Publisher 2010.
Valitse onnittelukorttimalli
Nopein tapa luoda onnittelukortti on aloittaa yhdellä Publisherin sisäisistä onnittelukorttimalleista.
-
Mene Tiedosto valikko ja valitse Uusi nähdäksesi malliluokat.

-
Valitse Tervehdyskortit. Jos haluat löytää jotain erityistä, kirjoita kyselysi Hae laatikko.
Napsauta Publisher 2010: ssä Saatavat mallit avattavasta nuolesta ja valitse Asennetut mallit.
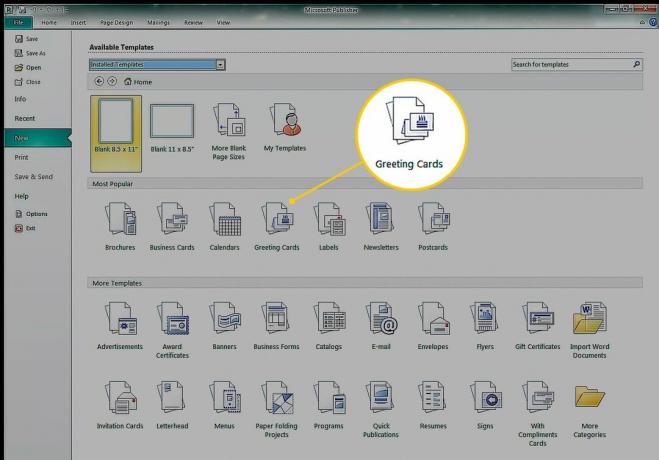
-
Tervehdyskortit luokka sisältää alaluokkia, kuten Syntymäpäivä, Lomat, Kiitosja tyhjät kortit. Valitse malli tai kansio, jos haluat tarkastella kaikkia kyseisen luokan malleja.
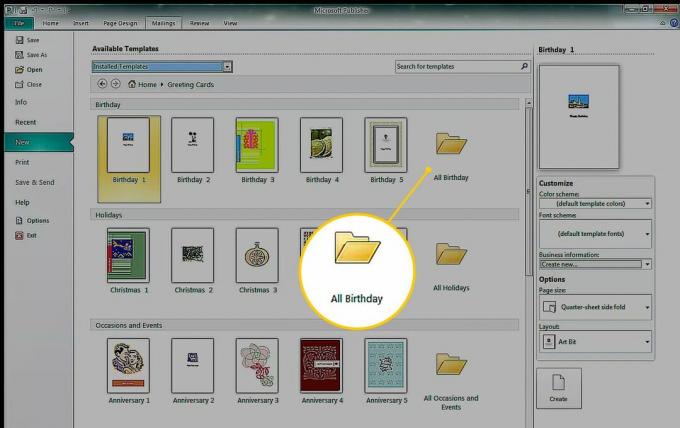
-
Valitse Väriskeema avattavasta nuolesta ja valitse väriyhdistelmä. Esikatselukuva näyttää muutoksen mallielementeissä. Jotkut grafiikat säilyttävät alkuperäiset värinsä samalla, kun koriste-elementit, muodot ja teksti muuttuvat vastaamaan valittua värejä.
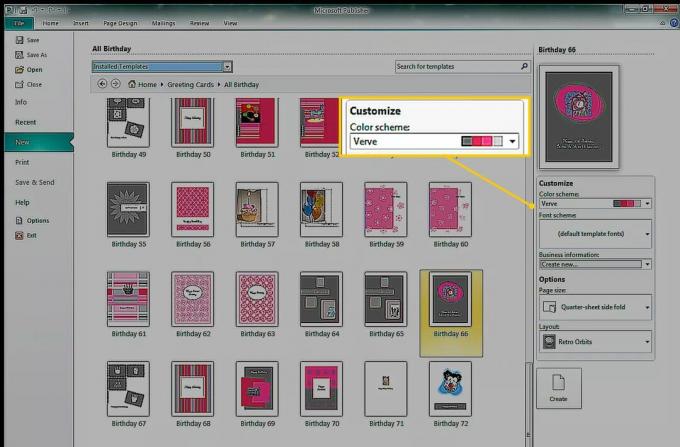
Kun valitset värimallin, sitä käytetään kaikissa malleissa (myös Publisherin sulkemisen ja uudelleenkäynnistyksen jälkeen). Näytä alkuperäiset värit valitsemalla Väriskeema avattavasta nuolesta ja valitse mallin oletusvärit.
-
Valitse Fontti avattavasta nuolesta muuttaa tekstin ulkoasua. Valitse Sivun koko avattavasta nuolesta muuttaa kortin kokoa ja suuntaa. Valitse Layout avattavasta nuolesta voit muuttaa grafiikan ja kuvien ulkoasua ja sijaintia.
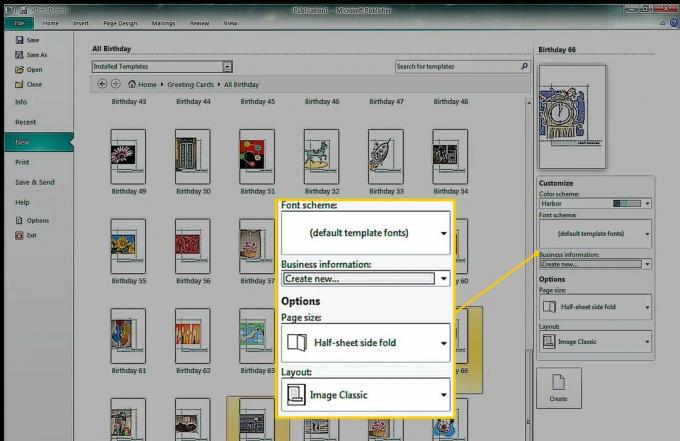
Oletusasettelua ei ole. Kun uusi asettelu valitaan, mallit pysyvät siinä. Voit palata oletusnäkymään sulkemalla Publisherin ja käynnistämällä sen uudelleen.
Valitse Luoda avaa malli Publisherissa.
Luo korttisi
Kun olet valinnut mallin (muutoksilla tai ilman) ja luonut peruskortin, kortin ensimmäinen sivu avautuu päänäkymäalueelle. Jos haluat tarkastella muita sivuja, valitse sivun pikkukuva Sivut-siirtymisruudusta.
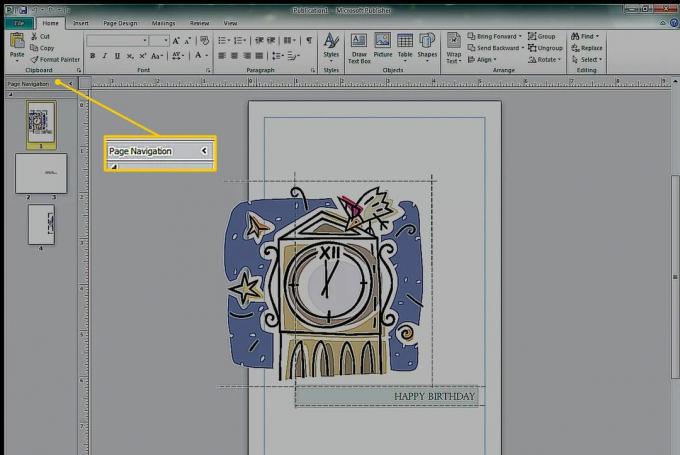
Nyt on aika mukauttaa kortti. Muokkaa tekstiä siten, että kortti kertoo tarkalleen mitä haluat, lisää tai korvaa kuvia ja tee muita muutoksia lisätäksesi oman luovuutesi.
Korttiin tehtävien muutosten tekeminen:
Korvaa teksti valitsemalla tekstiruutu ja kirjoittamalla uusi teksti.
Voit muuttaa kirjasinta ja väriä valitulle tekstille siirtymällä kohtaan Koti -välilehdellä ja valitse toinen fontti, kirjasinkoko, fontin väri tai tyyli.
Muuta valittujen muotojen ulkoasua siirtymällä kohtaan PiirtotyökalutMuoto lisätä muotoon täytevärin, ääriviivan tai tehosteen.
-
Voit muuttaa valitun tekstiruudun ulkoasua siirtymällä kohtaan Tekstiruututyökalujen muoto voit käyttää WordArt-tyyliä, kohokuvioida tekstiä, muuttaa kirjasinta tai vaihtaa väriä.
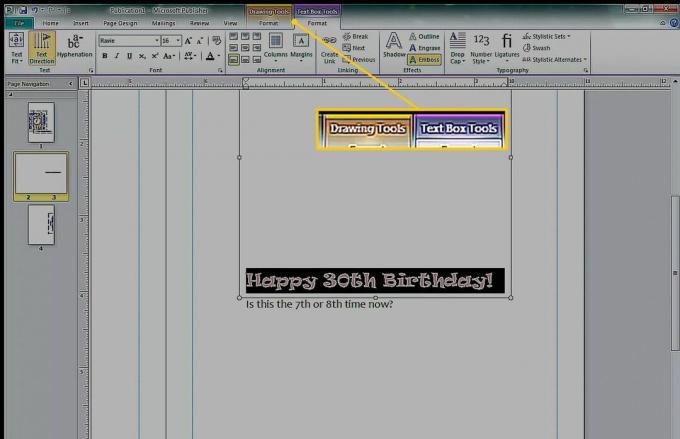
-
Muuta yleisiä värejä tai fontteja siirtymällä kohtaan Sivun suunnittelu ja muuta mallia, suuntaa tai värimallia.
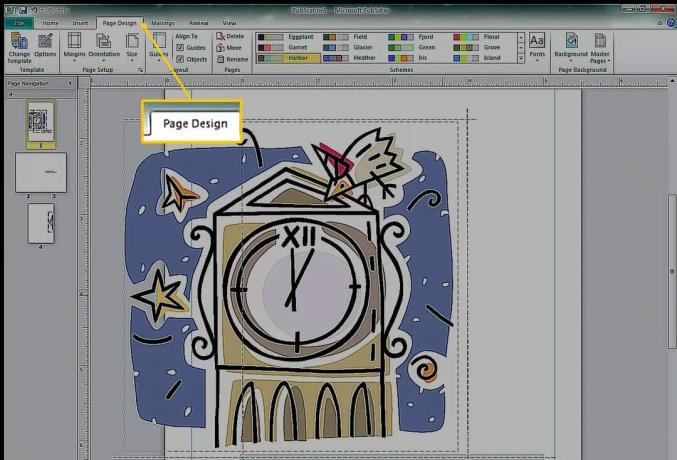
Sivun suunnittelu -välilehden väri- ja kirjasinmuutokset vaikuttavat koko asiakirjaan. Voit käyttää valmiita malleja tai luoda omia.
Käytä suunnittelutarkistinta
Suorita Design Checkerto etsimällä ongelmia ennen asiakirjan tulostamista, jotta voit korjata ne etukäteen. Juosta Design Checker, mene Tiedosto > Tiedot ja valitse Design Checker.
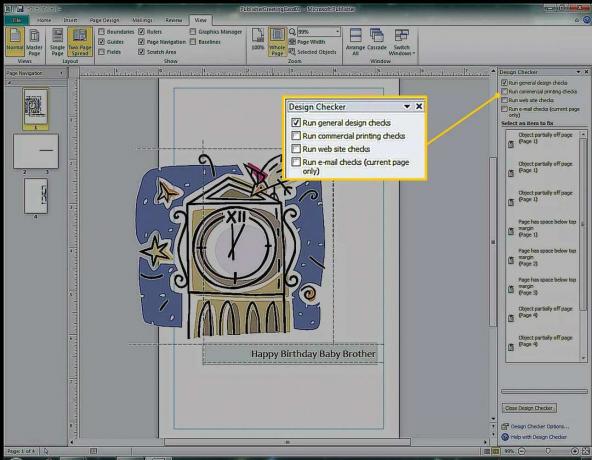
Tässä esimerkissä Design Checker varoittaa, että graafinen on osittain sivun ulkopuolella. Grafiikka on suunniteltu tulostamaan kortin takaosaan, joka on samalla arkin puolella, joten siitä ei tule ongelmaa.
Tulosta korttisi
Voit valita tulostusasetukset ja esikatsella asiakirjaa siirtymällä kohtaan Tiedosto > Tulosta Määritä paperikoko, kopioiden määrä ja muut tulostusasetukset.