Kun olet tekemässä asiakirjaa, kuten aikakauslehti tai kirja, jossa on monta sivua, käyttäen Adobe InDesign automaattisen sivunumeroinnin lisääminen yksinkertaistaa työskentelyä asiakirjan kanssa. Pääsivulla määrität sivunumeroiden sijainnin, fontin ja koon. Voit myös käyttää sitä lisäämään sivunumeroihin liitettävän tekstin, kuten lehden nimen, päivämäärän tai sanan Sivu. Sitten nämä tiedot näkyvät asiakirjan jokaisella sivulla yhdessä oikean sivunumeron kanssa. Työn aikana voit lisätä ja poistaa sivuja tai järjestää kokonaisia osioita, ja numerot pysyvät tarkkoina.
Nämä ohjeet koskevat kaikkia tällä hetkellä tuettuja Adobe InDesign -versioita.
Sivunumeroiden lisääminen pääsivulle
Kun olet avannut InDesign-asiakirjan, napsauta Sivut avaa Sivut-paneeli näytön oikeassa reunassa olevassa sarakkeessa.
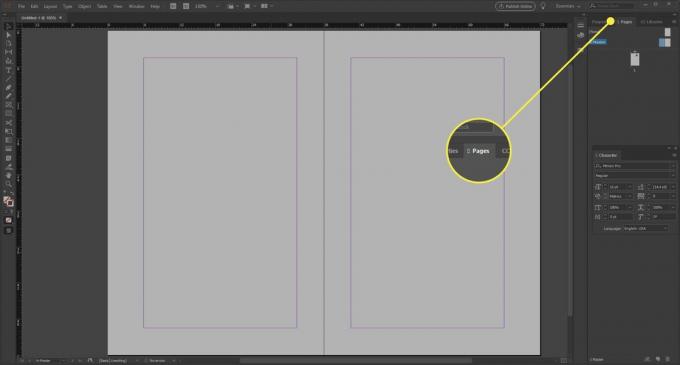
Kaksoisnapsauta master-levite tai master-sivu kuvake, jonka aiot käyttää asiakirjaasi. Pääsivukuvakkeet sijaitsevat Sivut-paneelin yläosassa ja asiakirjasivun kuvakkeet alla.
Oletuksena tyhjä asiakirja saa yhden pääsivun, jota kutsutaan usein
Mestari. Voit lisätä ylimääräisiä sivuja, jos suunnittelu vaatii sitä - napsauta uuden sivun kuvaketta paneelin alaosassa. Jokainen uusi päällikkö lisää kirjainta, joten päädyt siihen B-päällikkö, C-päällikkö, jne. Jokainen master-sarja voi soveltaa erikseen asiakirjan sivuille.Muokkaa sivua tarpeen mukaan lisäämällä sivunumeroita tai muuta sisältöä, kuten juoksupäät, lukujen otsikot tai tekijöiden nimet.
Käytä Tyyppi piirtää ruudun vasemmalla puolella olevan työkalupalkin työkalupalkki tekstiruudun pääsivulle likimääräiseen paikkaan, jossa haluat kiinteän sisällön, kuten sivunumeroiden tai kappaleiden otsikoiden, näkyvän. Tee tekstikehyksestä tarpeeksi pitkä, jotta se sisältää pisimmän siellä näkyvän rivin. Jos asiakirjasi sisältää levitteitä, piirrä erilliset tekstikehykset vasemmalle ja oikealle sivulle. Käytä Valinta työkalu hienosäätää sivunumeroita sisältävien tekstiruutujen sijoittelua.
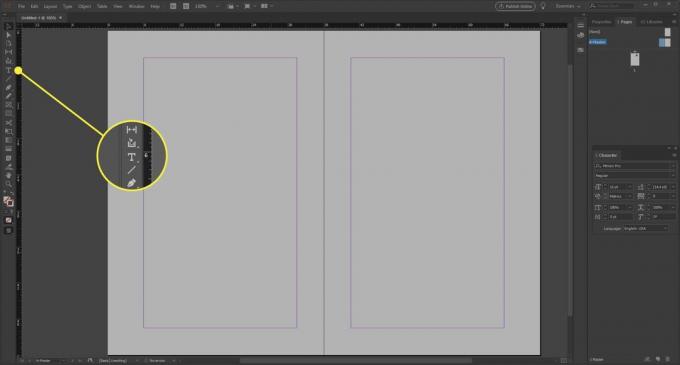
Sijoita lisäyskohta kohtaan, jossa haluat sivunumeron näkyvän, ja valitse sitten Tyyppi valikkorivillä ja sen jälkeen Lisää erikoismerkki > Tussit > Nykyinen sivunumero. Paikkamerkki näkyy pääsivulla numeron sijasta - jos käytät levitteitä, se on A / B paikkamerkkisymboli. Muotoile sivunumeromerkki ja mahdollinen mukana oleva teksti, joka näkyy ennen sivunumeromerkintää tai sen jälkeen. Valitse fontti ja koko tai ympäröi sivunumero koristeellisilla viivoilla tai symboleilla, sanalla "Sivu", julkaisun otsikossa tai luvun ja jakson otsikoissa.
Pääsivun käyttäminen asiakirjaan
Jos haluat käyttää pääsivua ja automaattista numerointia asiakirjasivuilla, siirry kohtaan Sivu paneeli. Käytä pääsivua yhdelle sivulle vetämällä pääsivukuvake Sivut-paneelin sivukuvakkeeseen. Kun sivua ympäröi musta suorakulmio, vapauta hiiren painike.
Oletusarvoisesti InDesign käyttää recto / verso-sivulogiikkaa, joten levityksen vasenta ja oikeaa sivua hallitsevat vasemman / oikean sivun levitykset pääkoneessa.
Jos haluat lisätä pääsivun levitteelle, vedä pääsivun kuvake levityksen kulmaan Sivut-paneelissa. Kun oikean levityksen ympärille tulee musta suorakulmio, vapauta hiiren painike.
Sinulla on pari vaihtoehtoa, kun haluat käyttää päähajotusta useille sivuille.
- Valitse sivut, jotka haluat sisällyttää sivunumeroihin Sivut paneeli. Lehdistö Alt sisään Windows tai Vaihtoehto sisään Mac käyttöjärjestelmä kun napsautat pääsivua tai levität.
- Voit suorittaa saman asian napsauttamalla Käytä Master -sivua Sivut-paneelivalikossa tai valitsemalla isäntä ja kirjoittamalla sivunumerot, joille haluat käyttää isäntä, Käytä päällekkäistä -ikkunassa.
Palaa asiakirjaan napsauttamalla mitä tahansa sivukuvaketta Sivut-paneelissa ja varmista, että numerointi näyttää suunnitellulta.
Vinkkejä
Pääsivun elementit ovat näkyvissä, mutta niitä ei voi muokata asiakirja-sivuilla. Näet todelliset sivunumerot asiakirjassa. Jos haluat luoda erilaisia numerointijärjestelmiä asiakirjan osioille, käytä Osamerkintä-komentoa.
Jos et halua asiakirjan ensimmäisen sivun olevan numeroitu, vedä [Ei mitään] sivusivun ensimmäisen sivun kuvakkeeseen Sivut-paneelissa numeroinnin jälkeen.
Yksittäisen asiakirjan sivutus eroaa InDesign-kirjan sivutuksesta. Kirjassa kaikki kokoelman asiakirjat on sivutettu teoksen avulla, ja yksittäiset asiakirjat voidaan sulkea pois sivunvaihdosta kirjassa.