Mikä on vuotoavustus?
Sivusuunnittelussa vuotava esine ulottuu suoraan asiakirjan reunaan. Se voi olla valokuva, kuva, hallittu viiva tai teksti. Se voi ulottua yhteen tai useampaan sivun reunaan.
Koska molemmat työpöydän tulostimet ja kaupalliset painokoneet ovat epätäydellisiä laitteita, paperi voi muuttua niin vähän painamisen tai painamisen aikana leikkaus prosessi, kun suurelle paperille tulostettu asiakirja leikataan lopulliseen kokoon. Tämä muutos voi jättää ilmaisimen valkoiset reunat sinne, missä niitä ei pitäisi olla. Valokuvilla, joiden oletetaan menevän aivan reunaan, on tahaton raja yhdellä tai useammalla puolella.
Verenlaskentakorvaus kompensoi pienet muutokset siirtämällä valokuvia ja muuta digitaalisen tiedoston taidetta pienen määrän asiakirjan reunojen ulkopuolelle. Jos tulostuksen tai leikkaamisen aikana tapahtuu liukastumista, kaikki, jonka piti mennä paperin reunalle, silti toimii.
Tyypillinen vuotovaraus on 1/8 tuumaa. Jos tarvitset kaupallista tulostusta, tarkista tulostuspalvelustasi, suositteleeko se erilaista vuotovaraa.
Microsoft Publisher ei ole paras graafinen suunnitteluohjelma vuotavien asiakirjojen tulostamiseen, mutta verenvuodon vaikutuksen voi luoda muuttamalla paperikokoa.
Nämä ohjeet koskevat Publisher 2019, Publisher 2016, Publisher 2013, Publisher 2010 ja Publisher for Microsoft 365.
Verenvuodon asettaminen lähetettäessä tiedostoa kaupalliseen tulostimeen
Kun aiot lähettää asiakirjan kaupalliseen tulostimeen, luo ilmausvaraus seuraavasti:
-
Kun tiedosto on auki, siirry Sivun suunnittelu välilehti ja napsauta Koko > Sivuasetukset.

-
Alla Sivu kirjoita valintaikkunaan uusi sivukoko, joka on 1/4 tuumaa suurempi sekä leveydessä että korkeudessa. Jos asiakirjasi on 8,5 x 11 tuumaa, kirjoita uusi koko 8,75 x 11,25 tuumaa.
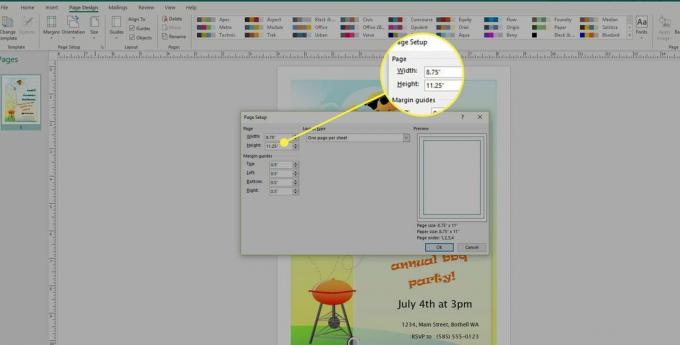
-
Aseta kuva tai mahdolliset osat, joista tulisi vuotaa, jotta ne ulottuvat uuden sivukoon reunaan, pitäen mielessä, että uloin 1/8 tuumaa ei näy lopullisessa tulostetussa asiakirjassa.
-
Palata Sivun suunnittelu > Koko > Sivuasetukset.
Alla Sivu muuta valintaikkunan sivukoko takaisin alkuperäiseen kokoon. Kun asiakirja tulostetaan kaupallisessa painotalossa, kaikki vuotavan elementin tekevät niin.
Verenvuodon asettaminen tulostettaessa koti- tai toimistotulostimelle
Jos haluat tulostaa Publisher-asiakirjan, jonka elementit poistavat reunan koti- tai toimistotulostimessa, määritä asiakirja tulosta paperiarkille, joka on suurempi kuin valmis painettu kappale, ja lisää rajausmerkit osoittamaan, missä se on leikkaa.
Mene Sivun suunnittelu -välilehti ja valitse Sivuasetukset valintaikkunan käynnistysohjelma.
-
Alla Sivu että Sivuasetukset valintaikkunassa, valitse paperikoko, joka on suurempi kuin valmis sivukoko. Esimerkiksi, jos valmiin asiakirjan koko on 8,5 x 11 tuumaa ja kotitulostin tulostaa 11 x 17 tuuman paperille, kirjoita 11 x 17 tuuman koko.
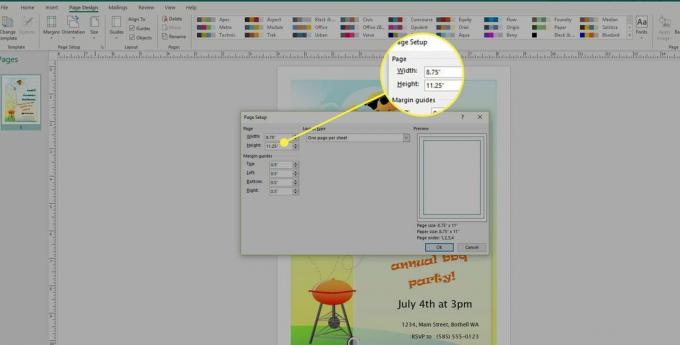
-
Aseta kaikki elementit, jotka vuotavat asiakirjan reunasta, niin, että ne ulottuvat asiakirjan reunojen yli noin 1/8 tuumaa.
Muista, että tämä 1/8 tuumaa ei näy lopullisessa leikatussa asiakirjassa.
-
Valitse Tiedosto > Tulosta, valitse tulostin ja valitse sitten Tulostuksen lisäasetukset.

-
Mene Merkit ja verenvuodot välilehti. Alla Tulostimen merkit, Tarkista Rajamerkit laatikko.
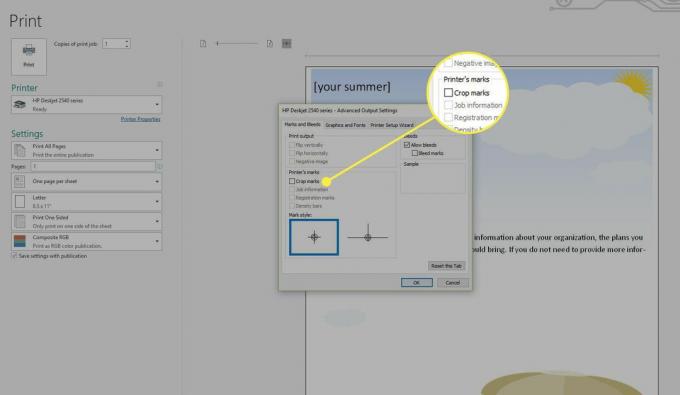
-
Valitse molemmat Anna verenvuodon ja Verenvuoto alla Verenvuoto.
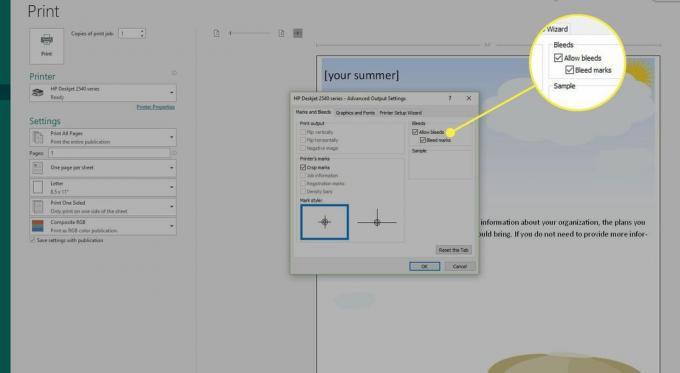
Tulosta tiedosto Sivun asetukset -valintaikkunaan kirjoittamallesi suurikokoiselle paperille.
Leikkaa asiakirja lopulliseen kokoon käyttämällä asiakirjan jokaiseen kulmaan tulostettuja rajausmerkkejä.