Kehyspohjaisena suunnittelutyökaluna Adobe InDesign perustuu useisiin marginaaleihin, sarakkeisiin ja sarakeoppaisiin, joiden avulla kehykset - ja siten sisältösi - voidaan kohdistaa täydelliseen suuntaukseen.
Nämä tiedot koskevat kaikkia tällä hetkellä tuettuja Adobe InDesign -versioita.
Asiakirjan ominaisuuksien säätäminen InDesign-asiakirjassa
Avaa Ominaisuudet-paneeli InDesign sovellus.
Jos et löydä Ominaisuudet-paneelia, se voi olla piilotettu. Näytä se napsauttamalla Ikkuna > Ominaisuudet. Jos se on läsnä, mutta se on romahtanut, avaa paneeli napsauttamalla valikkorivin yläosassa olevaa pientä kaksinkertaisen nuolen kuvaketta.
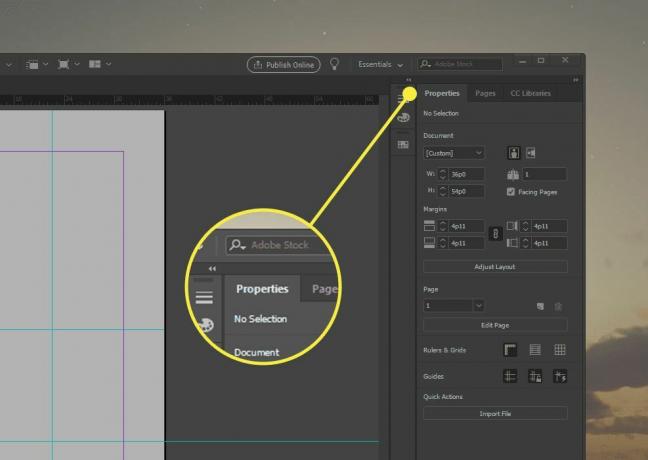
Ominaisuudet-paneeli ohjaa neljää osiota, jotka tukevat kehyspohjaista asettelua.
Ominaisuudet-paneeli muuttuu dynaamisesti valitsemasi perusteella. Näet asiakirjan ominaisuudet napsauttamalla jotakin asiakirjan kankaan reunaa.
Sivukoon ja asiakirjan reunusten säätäminen
Asiakirja Ominaisuudet-paneelin osio ohjaa sivun fyysisiä mittoja. Täältä voit aseta mukautettu sivuasetus
, aseta pysty- tai vaakasuunta, aseta sivun korkeus ja leveys (jos et käytä esiasetusta) ja aseta, käyttääkö levitys vastakkaisia sivuja.Säädä marginaaleja säätämällä ylä-, vasen-, oikea- ja alamarginaalia. Mittayksikkö on oletuksena koko InDesignille tai sivulle asettamasi. Jos oletusta ei ole, määrität marginaalit ja sivukoot, jotka on piirretty pika- ja pisteinä.
Lajittelumaailmassa on 72 pistettä tuumaan. Jokainen 12 pistettä on yhtä kuin 1 pica, jolloin kuvasta tulee 1/6 tuuman osa. Asiakirja, jonka marginaali on 0,5 tuumaa, muuntuu marginaaliksi, joka on 36 pistettä tai 3 picaa. Epätavalliset mittasuhteet liittyvät yleensä picas-and-points -menetelmään tuumien tai pisteiden sijaan. Esimerkiksi 0,556 tuuman marginaali on sama kuin 40 pistettä, mutta se renderoidaan yleensä 3p4: nä tai 4 pistettä enemmän kuin 3 picaa.
Vaihda soikea kuvake neljän marginaaliruudun väliin, jotta kaikki marginaalit käyttävät samaa mittausta.
Sivujen säätäminen
Sivu -osiossa voit säätää yhtä sivua, mukaan lukien sivut. Valitse avattavasta sivusta sivu ja napsauta Muokkaa sivua määrittää mukautetut mitat, marginaalit ja sarakkeet vain valitulle sivulle.
Viivainten ja ruudukkojen asettaminen
Viivaimet ja ristikot -osassa on kolme vaihtopainiketta:
- Näytä viivain: Vaihtaa viivaimet, jotka näkyvät asiakirjaikkunan ylä- ja vasemmassa reunassa. Sinun on näytettävä viivaimet vetämään mukautettuja oppaita.
- Näytä perustason ruudukko: Peittää vaakasuorat viivat asiakirjassa tekstin tasaamisen tukemiseksi.
- Näytä asiakirjan ruudukko: Peittää asiakirjan päälle tiukan kaksiulotteisen ruudukon tukemaan kehyksen kohdistusta.
Sivuoppaiden hallinta
Oppaat -osassa on kolme vaihtopainiketta:
- Näytä oppaat: Näyttää manuaalisesti asetetut (sinivihreä) ohjaimet.
- Lukitse ohjaimet: Kieltää manuaalisten oppaiden liikkumisen tai muokkaamisen.
- Näytä älykkäitä oppaita: Näyttää lennonoppaat kehysten kohdistamisen edistämiseksi ilman nimenomaista manuaalista opasta.
Kuinka lisätä sivuoppaita

Voit lisätä harkinnan (tai manuaalisen) sivuoppaan napsauttamalla joko vaaka- tai pystysääntöä ja vetämällä sitten kohti asiakirjaa. Viiva, joka on oletusarvoisesti värillinen sinivihreä, tulee näkyviin ja se makaa missä tahansa, kun vapautat hiiren painikkeen.
Nämä oppaat eivät koskaan näy asiakirjassa; ne ovat InDesign-peitteitä sijoittelun tukemiseksi. Lisää rivejä, jotka näkyvät tulostetussa asiakirjassa, käyttämällä Linja työkalu.
Sijoittamisen helpottamiseksi kohdistimen lähellä näkyy peite, kun asetat opasta, joka tarjoaa absoluuttiset vaaka- ja pystymittaukset fyysisen asiakirjan oikeasta yläkulmasta. (Ei marginaaleja!)
Voit siirtää oppaan viemällä hiiren sen päälle. Kun hiiren viereen ilmestyy neliö, saat sen - napsauta ja vedä uuteen sijaintiin. Vaihtoehtoisesti napsauta opasta ja paina sitten Poistaa sen poistamiseksi.
Lisättäville viivaimen oppaille ei ole rajoituksia.