Monia Adobe InDesign Tools -paneelin työkaluja käytetään useammin kuin toisia. Useimmin käytetyt työkalut sisältävät valinta-, tyyppi- ja viivapiirtotyökalut. Näiden välttämättömien InDesign-työkalujen hallitseminen vie paljon ammattimaisen näköisen asiakirjan tuottamista.
Työkalut-paneeli: tärkeimpien työkalujen etusivu
Työkalut-paneeli sijaitsee oletusarvoisesti InDesign-näytön vasemmassa reunassa, vaikka sen sijaintia voidaan muuttaa. Se sisältää kuvakkeet yksittäisille työkaluille ja työkaluryhmille. Vie hiiren osoitin minkä tahansa kuvakkeen päälle nähdäksesi sen nimen.
Kuvake, jossa on pieni nuoli oikeassa alakulmassa, edustaa ryhmää vastaavia työkaluja. Valitse se nähdäksesi työkalut ja valitse haluamasi työkalu. Valitse esimerkiksi Suorakulmio-työkalun vieressä oleva nuoli näyttääksesi Ellipse-työkalun ja Polygonityökalun.
Valintatyökalut
Työkalut-paneelin kaksi ensimmäistä työkalua ovat valintatyökalut. Yläosassa olevaa mustaa nuolta kutsutaan valintatyökaluksi. Sen alla oleva valkoinen nuoli on suoravalintatyökalu.
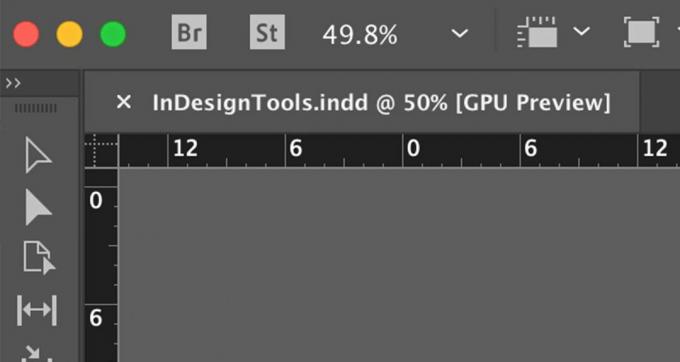
Valitse anentire-objekti tai -ryhmä, jota haluat käsitellä, valitsemalla ValintaTyökalu Työkalut-paneelissa ja valitse sitten objekti tai ryhmä. Objektin tai ryhmän jokainen polku ja ankkuripiste on valittu.
Valitse polun tai objektin osa tai yksittäinen ankkuripiste valitsemalla Suora valintaTyökalu.
Valitse Jotkut tai Kaikki objektit
Jos haluat siirtää elementtejä, kuten kuvan, otsikon ja tarinan, eri kohtaan sivulla tai sivulta toiselle asiakirjassa, pidä Siirtää -näppäintä ja valitse kukin elementti, jonka haluat siirtää Valintatyökalu. Vedä sitten objektit minne haluat.
Jos haluat valita useita elementtejä dokumentista, valitse Valintatyökalu ja vedä valittujen kohteiden yli.
Voit valita kaikki objektit sivulla käyttämällä pikanäppäintä. Lehdistö Control + A (Windows) tai Komento + A (Mac käyttöjärjestelmä).
Valitse Ryhmitetyt objektit
Voit ryhmitellä kohteita InDesignissa valitsemalla Valintatyökalu ja paina joko Siirtää -näppäintä, kun valitset jokaisen kohteen, jonka haluat sisällyttää ryhmään, tai vedä rajausruutua ryhmän kaikkien kohteiden ympärille. Valitse sitten Esine valikkorivillä ja valitse Ryhmä. Ryhmää ympäröi vaaleansininen rajoituslaatikko.

Kun valitset minkä tahansa kyseisen ryhmän objekteista Valintatyökalu, InDesign valitsee ne kaikki ja kohtelee niitä yhtenä esineenä. Jos sinulla on kolme objektia ryhmässä, kolmen rajoituslaatikon sijaan näet yhden suuren rajoituslaatikon niiden kaikkien ympärillä. Ryhmää voidaan siirtää tai muokata yhtenä elementtinä.
Jos haluat siirtää tai muokata vain yhtä objektia ryhmässä, valitse Suora valintatyökalu Työkalut-paneelissa ja valitse objekti. Sitten se voidaan sijoittaa uudelleen ryhmän muista kohteista riippumatta tai muokata. Se on kuitenkin edelleen osa ryhmää.
Valitse Objektit kohdasta Muut objektit
Monimutkaisissa asiakirjoissa voi olla päällekkäisiä objekteja. Kun haluat valita objektin, joka on toisen objektin alla:
Valitse ylin objekti joko Valintatyökalu tai Suora valintatyökalu.
-
Mene Esine ja valitse Valitse. Valitse haluamasi vaihtoehto. Valitse esimerkiksi keltainen ruutu ja valitse Seuraava objekti alla Valitse punainen ympyrä tai Viimeinen kohde alla valita sininen monikulmio.
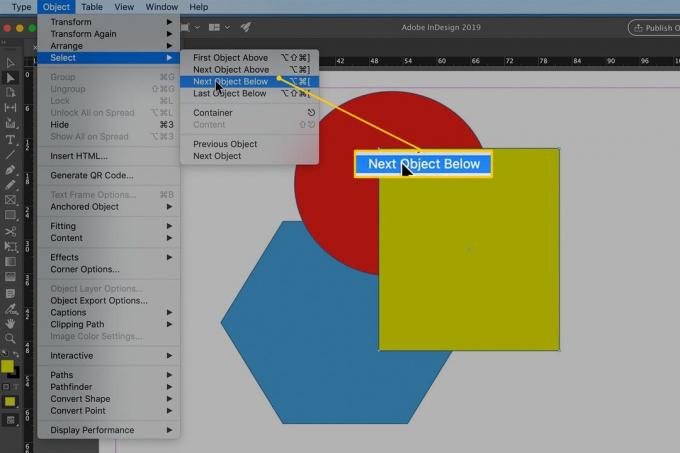
Tyyppi-työkalu
Kirjoita teksti InDesign-asiakirjaan kirjoitustyökalun avulla. Valitse Kirjoita työkalu ja piirrä sivulle ruutu, joka toimii tyypin kehyksenä. Älä huoli siitä, että koko on oikea; voit säätää kehystä liikkuessasi. Kun olet kirjoittanut tekstin, siirry kohtaan Tyyppi InDesign-valikkopalkissa ja valitse koko ja fontti.
Jos napsautat jonkin piirroksen sisällä, jonka olet piirtänyt yhdellä Muoto-työkalut ja aloita kirjoittaminen, tyyppi virtaa muodon mukaiseksi.
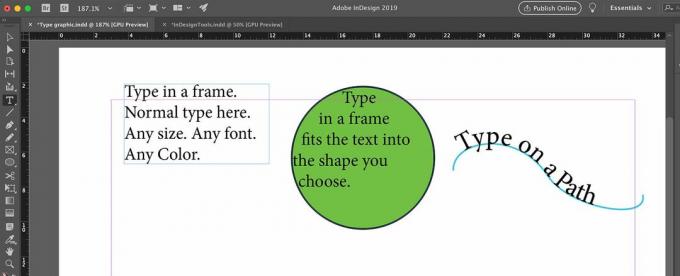
Tyyppityökalun kulmassa on pieni nuoli. Valitse nuoli paljastamaan vastaavan tyyppiset työkalut, kuten Kirjoita polkutyökalu. Valitse Kirjoita polulle ja valitse polku, jonka olet piirtänyt Kynä työkalu. Kun kirjoitat, teksti seuraa piirtämääsi polkua.
Linjatyökalu
Linjatyökalua käytetään piirtämään suoria viivoja, mutta voit muuttaa niitä usealla tavalla.
Valitse Työkalut-paneelissa Linjatyökalu.
-
Napsauta mitä tahansa sivun kohtaa ja pidä sitä painettuna ja vedä sitten kohdistin sivun yli.
Piirrä viiva, joka on rajoitettu täsmälleen vaaka- tai pystysuoraan, pitämällä --merkkiä painettuna Siirtää -näppäintä vedettäessä kohdistinta.

Vapauta hiiren painike.
Yksinkertainen utilitaristinen viiva, joka ulottuu aloituspisteestä siihen pisteeseen, jossa vapautit hiiren, näkyy sivulla.
Määritä viivan paksuus, väri ja muut määritteet valitsemalla juuri piirtämäsi viiva, jos sitä ei vielä ole valittu, ja avaamalla Ominaisuudet välilehti näytön oikeassa reunassa.
Valitse viivan paksuus ja väri (vedon väri) muiden asetusten joukosta.
Valitse avattavasta valikosta vaihtoehdot, jotka sisältävät muunnelmia viivatyylistä, mukaan lukien kaksinkertaiset, kolminkertaiset, katkoviivat, katkoviivat ja aaltoilevat viivat.
Kynätyökalu
Kynätyökalu on tehokas työkalu, jonka hallitseminen vaatii harjoittelua, jos et ole vielä työskennellyt sen kanssa. Jos olet jo perehtynyt piirustusohjelmaan, kuten Adobe Illustrator tai CorelDRAW, kynätyökalun käyttö on tuttua.
Jos et ole tyytyväinen kynätyökalun käytön perusteisiin, käy Adobessa Piirrä kynällä Työkalusivu.
Piirrä suoria viivoja Kynätyökalulla napsauttamalla kahdesti sivua luodaksesi viivan, jossa on kaksi ankkuripistettä, yksi viivan kummassakin päässä. Valitse suora valinta -työkalulla yksi ankkuripisteistä ja siirrä sitä liikuttamatta toista ankkuripistettä.
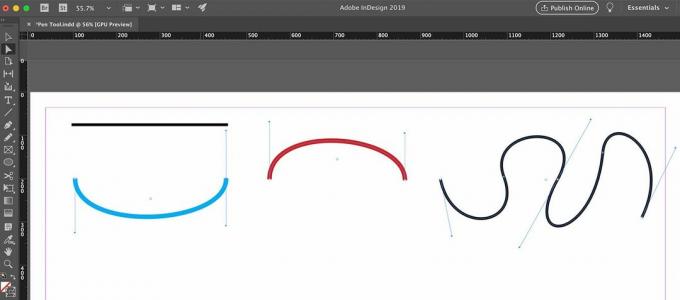
Kynän todellinen vahvuus (ja oppimiskäyrä) on sen kyvyssä piirtää kaarevia viivoja. Voit luoda käyrän napsauttamalla ja vetämällä alas (tai ylös), kun aloitat ja lopetat rivin. Ankkuripisteissä on kaksi kahvaa, joita voit ohjata käyrän kaltevuuden ja sijainnin hallitsemiseksi. Sinun ei tarvitse pysähtyä vain kahdella ankkuripisteellä. Lisää käyrän kiinnityspisteitä käyrän monimutkaisuuteen.
Piirtämiesi käyrien paksuus, väri ja muut määritteet määritetään Ominaisuudet-välilehdessä aivan kuten Viivatyökalulla.
Yksinkertaiset käyrät ovat avoimia polkuja. Suljettujen polkujen tekemiseksi tuo käyrän viimeinen ankkuripiste takaisin alkuankkurointipisteeseen.
Kynätyökalu toimii käsi kädessä kolmen muun työkalun kanssa, jotka ovat käteviä monimutkaisten polkujen parissa. Ne ovat sisäkkäin Työkalut-paneelin Kynätyökalulla:
- Lisää ankkurointipistetyökalu: Valitse työkalu ja valitse polku ankkuripisteiden lisäämiseksi. Älä valitse olemassa olevaa ankkuripistettä, valitse itse polku.
- Poista ankkurointipistetyökalu: Valitse työkalu ja valitse olemassa oleva ankkuripiste sen poistamiseksi.
- Muunna suuntapistetyökalu: Valitse työkalu ja valitse olemassa oleva kiinnityspiste. Pidä hiiren painiketta painettuna, jolloin ankkuripisteen kahvat tulevat näkyviin. Jos vedät hiirtä tässä vaiheessa, muutat olemassa olevaa käyrää. Jos kahva on näkyvissä, kun napsautat kahvaa ja vedät sitä, olemassa oleva käyrä muuttuu.
Lyijykynätyökalu
Työkalut-paneelin lyijykynätyökalu saattaa tuntua vähiten kehittyneeltä piirtotyökalulta, mutta voit käyttää sitä useilla tavoilla.
Piirrä vapaalla kädellä avoin polku
Valitse Lyijykynä työkalu.
-
Pidä hiiren vasenta painiketta painettuna ja vedä sitä sitten ympäri sivua.
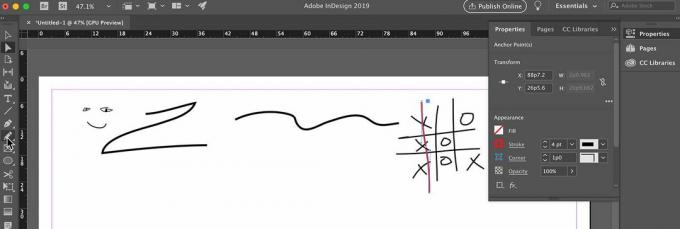
Vapauta hiiren painike, kun olet piirtänyt muodon.
Piirrä suljettu polku
Vedä lyijykynätyökalua ja paina sitten Alt (Windows) tai Komento (Mac käyttöjärjestelmä).
Vapauta hiiren painike ja InDesign sulkee piirtämäsi polun.
Yhdistä kaksi polkua
Valitse kaksi polkua.
Valitse Lyijykynä työkalu.
Pidä hiiren painiketta painettuna, pidä Ohjaus (Windows) tai Komento (macOS) -näppäintä ja vedä sitten lyijykynätyökalu polulta toiselle.
Vapauta hiiren painike ja Control- tai Command-näppäin. Nyt sinulla on yksi polku.