SharePoint tarjoaa kahta erilaista tapaa jakaa tietoa: tiimisivustot ja viestintäsivustot. Tutkitaan eroja ja opitaan sitten luomaan molemmat Microsoft 365 SharePoint -sivustot.
Mahdollisuus luoda uusia SharePoint-sivustoja on käytettävissä vain SharePoint Onlinessa. Et voi luoda uusia sivustoja SharePoint-mobiilisovelluksissa.
Tiimisivustot vs. viestintäsivustot
SharePoint antaa sinulle mahdollisuuden luoda kahden tyyppisiä sivustoja. Tässä on ero kahden tyyppisen SharePoint-sivuston välillä:
- Tiimisivustot: Käytä ryhmäsivustoa, kun ihmisryhmän on työskenneltävä yhdessä projektin parissa. Ryhmäsivustot tarjoavat tehokkaan tavan tiimille tehdä yhteistyötä projektien kanssa ja jakaa tiedostoja. Tiimisivustot tarjoavat myös kalenterin tiimikokousten ja tapahtumien järjestämiseen.
- Viestintäsivustot: Käytä viestintäsivustoa, kun haluat jakaa tietoa ihmisille. Viestintäsivustojen avulla voit ladata asiakirjoja keskeiseen paikkaan, jossa lukijat voivat tarkastella sisältöä.
Tarvitset Microsoft 365 -järjestelmänvalvojan luvan SharePoint-sivustojen luomiseen.
Kuinka luoda SharePoint-tiimisivusto
Kun haluat jakaa tiedostoja ja tietoja organisaatiosi ihmisten kanssa, käytä SharePoint-tiimisivustoa.
Näin luodaan SharePoint-ryhmäsivusto:
Avaa SharePoint. Kirjaudu sisään Microsoft 365 -tilillesi, avaa Microsoft 365 -sovelluksen käynnistysohjelma ja valitse SharePoint.
-
Luo ryhmäsivusto. Valitse Luo sivusto ja valitse Joukkueen sivusto.
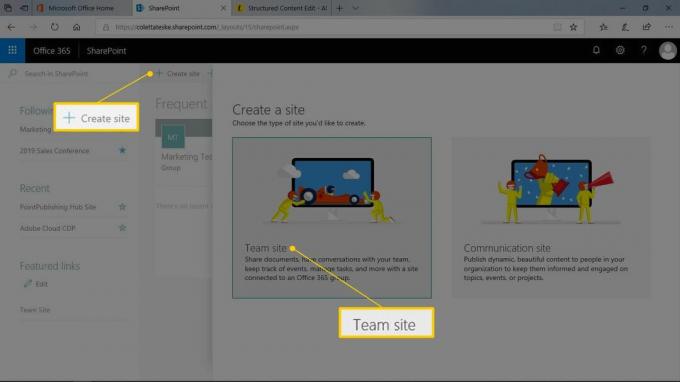
-
Kuvaile sivustoa. Näin:
- Kirjoita sivuston nimi Sivuston nimi tekstilaatikko.
- Kirjoita kuvaus sivuston tarkoituksesta Sivun Kuvaus tekstilaatikko.
- Valitse Yksityisyysasetukset-luettelosta, tehdäänkö sivustosta yksityinen vai julkinen.
- Valitse Seuraava kun olet valmis.
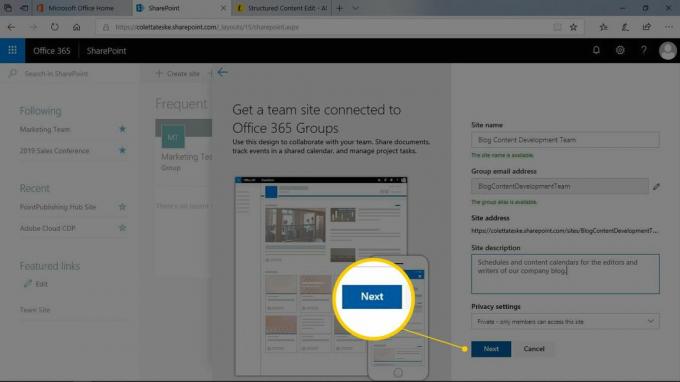
Tämä luo myös ryhmän sähköpostitilin, jolla on sama nimi kuin ryhmäsivustolla.
-
Kutsu ihmisiä ryhmäsivustolle. Kirjoita niiden henkilöiden nimi tai sähköpostiosoite, joille haluat ilmoittaa sivustosta Lisää jäseniä tekstilaatikko. Valitse Suorittaa loppuun kun olet lisännyt kaikki.

Älä huoli, jos unohdat lisätä jäsenen. Voit aina lisätä lisää ihmisiä myöhemmin.
Tutustu uuteen tiimisi sivustoon.
Lisää sovellus SharePoint-tiimisivustoon
SharePoint-tiimisivustoissa on useita sovelluksia, jotka tehostavat ryhmätyötä. Mutta saatat tarvita muita sovelluksia. Esimerkiksi joukkueiden sivustoissa ei ole yhteystietoluetteloa. Yhteystietoluettelossa on yksi paikka löytää tietoja ihmisryhmästä.
Näin lisätään sovellus SharePoint-tiimisivustoon:
-
Valitse Uusi > Sovellus.
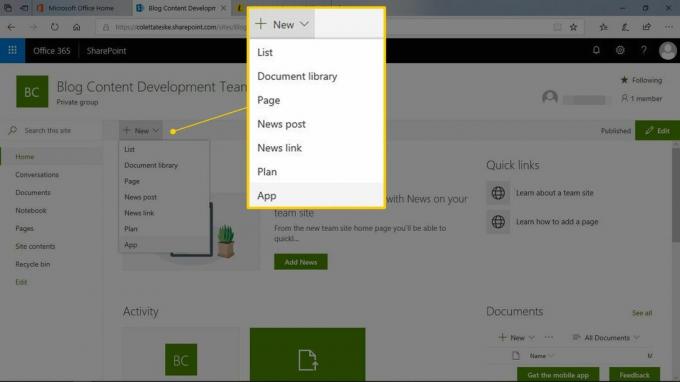
-
Valitse sovellus luettelosta. Valitse esimerkiksi Yhteystiedot-sovellus lisätäksesi luettelon mukautettavista yhteystiedoista.
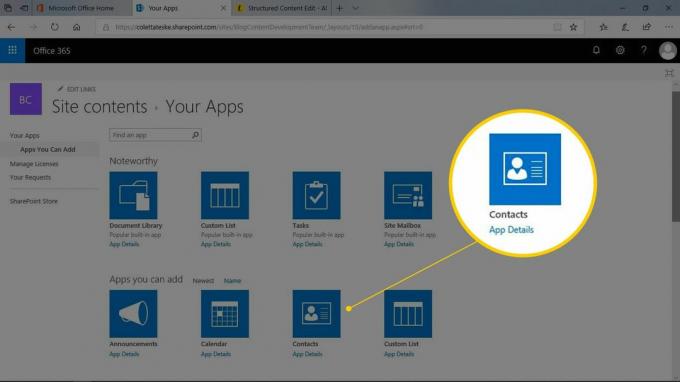
-
Anna sovellukselle nimi. Koska voit käyttää sovellusta useita kertoja sivustossa, anna sovellukselle yksilöllinen nimi. Valitse Luoda kun olet valmis.

Etsi vasta lisätty sovellus Sivuston sisältö -luettelosta.
Lisää sovellus tiimisivuston pikakäynnistykseen
Kun lisäät sovelluksen SharePoint-tiimisivustoosi, sovellus näkyy Sivuston sisältö -sivulla. Linkki sivuston sisältöön löytyy vasemman siirtymisruudun pikakäynnistyksestä. Jos haluat käyttää sovellusta nopeasti, lisää se pikakäynnistykseen.
Näin voit luoda pikakäynnistyslinkin sovellukseen:
Valitse Sivuston sisältö vasemmasta navigointiruudusta.
-
Valitse Näytä toiminnot sen sovelluksen vieressä, jonka haluat lisätä navigointiruutuun, ja valitse asetukset.
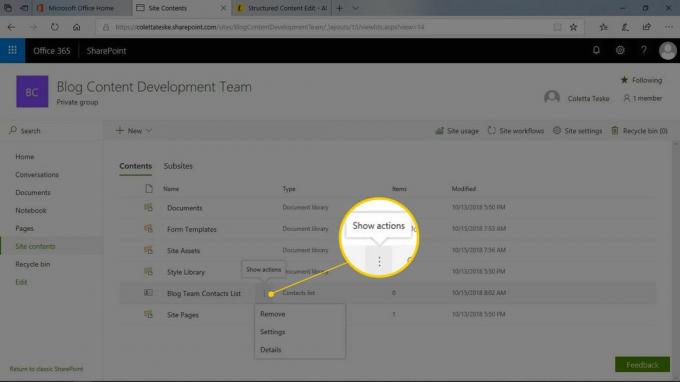
Valitse Luettelon nimi, kuvaus ja navigointi Yleiset asetukset -luettelosta.
-
Valitse navigointialueella Joo näyttää luettelon pikakäynnistyksessä.
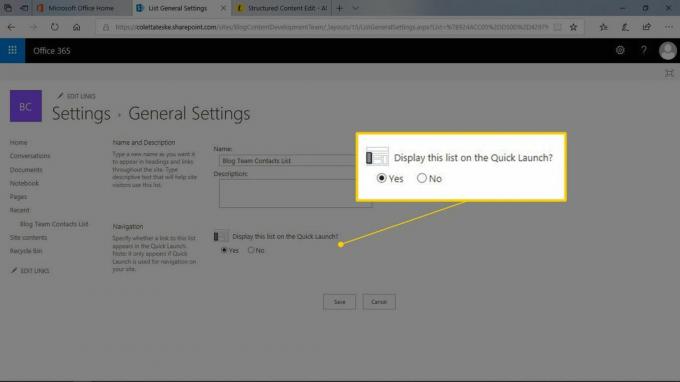
Valitse Tallentaa kun olet valmis.
Kuinka luoda SharePoint Communications -sivusto
Kun haluat jakaa tietoja yleisön kanssa, aloita SharePoint-viestintäsivustosta.
Näin luodaan SharePoint-viestintäsivusto:
Valitse SharePoint-kotisivultasi Luo sivusto.
Valita Viestintäsivusto.
Valitse viestintäsivuston malli. Mallin esikatselu näkyy esikatselualueella.
Kuvaile sivustoasi. Kirjoita sivuston nimi ja kuvaus sivuston tarkoituksesta.
-
Valitse Suorittaa loppuun kun olet valmis.
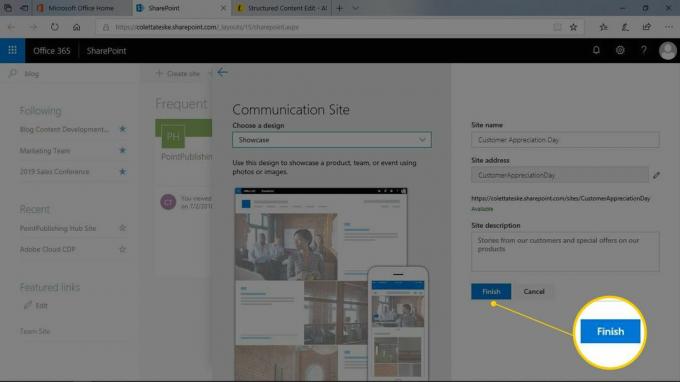
Muokkaa viestintäsivuston kotisivua
Kun olet luonut viestintäsivuston, päivitä etusivu. Luo linkkejä uusimpiin uutisiisi ja ilmoituksiisi kertoa kävijöillesi, mitä olet tekemässä. Ja lisää kuvia, jotka parantavat viestiäsi. SharePoint tekee siitä helppoa Sankari-verkko-osan kanssa.
Näin voit tehdä muutoksia sankarin verkko-osaan:
Avaa muokattava SharePoint-tietoliikennesivusto.
-
Valitse Muokata.
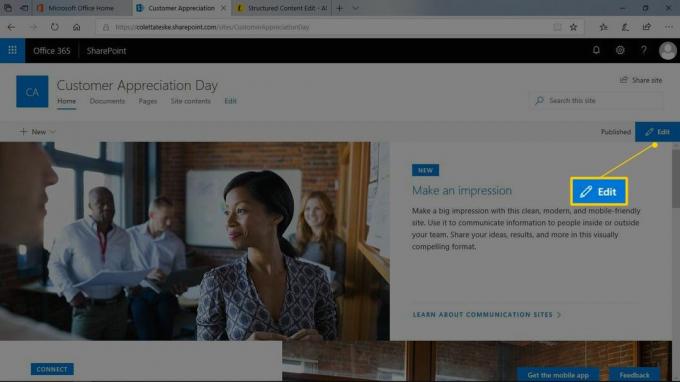
-
Muuta kotisivun asettelua. Näin:
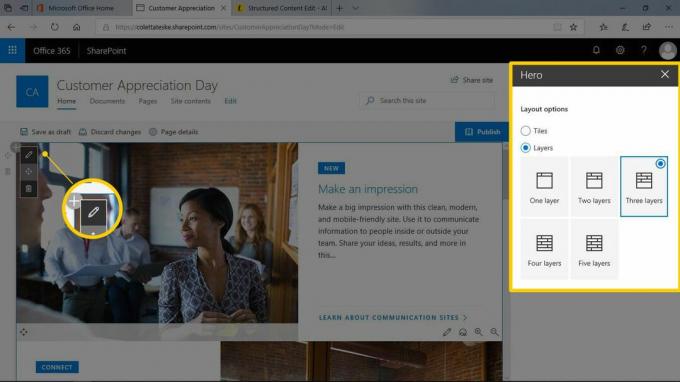
- Valitse Muokkaa verkko-osaa.
- Valitse Laatat ja valitse asetteluvaihtoehto.
- Valitse Kerrokset ja valitse käytettävien tasojen määrä.
- Valitse kiinni kun olet valmis.
Kun valitset nämä vaihtoehdot, näet muutokset kotisivulla.
-
Muuta laatan ulkoasua. Näin:
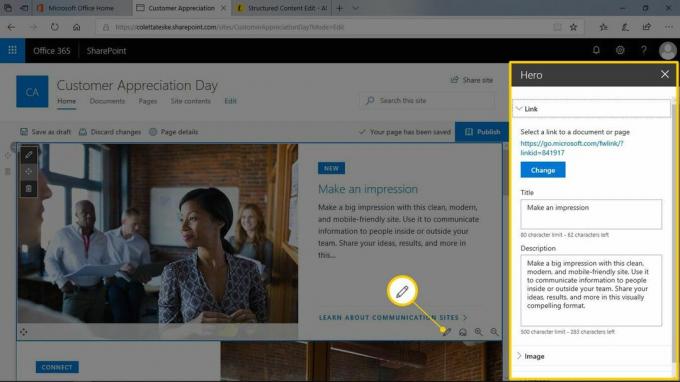
- Valitse Muokkaa tietoja.
- Muuta linkin, otsikon, kuvauksen, kuvan ja asetusten tietoja.
- Valitse kiinni kun olet valmis.
Kun olet tehnyt kaikki muutokset, valitse Julkaista.
Jaa SharePoint-sivustot muiden kanssa
Voit lisätä uusia jäseniä sivustoon milloin tahansa. Se on yhtä helppoa kuin jakaa sivustotiedot ihmisille, jotka tarvitsevat käyttää sivustoasi.
Voit jakaa sivuston muiden kanssa avaamalla jaettavan sivuston ja tekemällä jonkin seuraavista:
- Lisää jäseniä ryhmäsivustoon: Valitse jäsenlinkki ja valitse Lisää jäseniäja kirjoita niiden käyttäjien nimi tai sähköpostiosoite, joilla on pääsy sivustolle. Valitse Tallentaa kun olet valmis.
- Jaa viestintäsivusto: Valitse Jaa sivusto linkki, kirjoita nimi tai sähköpostiosoite ja valitse Tallentaa kun olet valmis.