01
06
Vaihe 1: Valmistaudu käyttämään Agisoft Photoscan -laitetta fotogrammetriaan
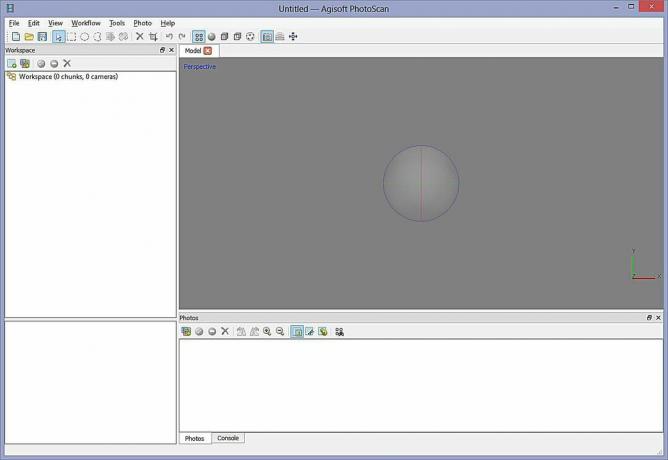
Agisoft Photoscan on edistyksellinen fotogrammetriasovellus, joka mahdollistaa paljon korkeamman resoluution kuvia ja suurempia kohtauksia kuin 123D-saalis. Saatavana vakio- ja pro-versioina, vakioversio riittää interaktiivisiin mediatehtäviin, kun taas Pro-versio on suunniteltu tekijöille GIS-sisältö.
Vaikka 123D Catch on erittäin hyödyllinen työkalu geometrian luomiseen, Photoscan tarjoaa erilaisen työnkulun, joka saattaa olla hyödyllisempi projektillesi. Tämä on huomattavin kolmella alueella:
Kuvan resoluutio: 123D Catch muuntaa kaikki kuvat 3mpix-tiedostoon käsittelyä varten. Tämä tarjoaa runsaasti yksityiskohtia useimmissa tapauksissa, mutta se ei välttämättä ole tarpeeksi yksityiskohtainen kohtauksesta riippuen.
Kuvien lukumäärä: Jos peitetään suuri rakenne tai monimutkainen esine, saatat tarvita yli 70 kuvaa. Photoscan sallii suuren määrän valokuvia, jotka voidaan jakaa palasilla tasapainottaaksesi käsittelykuormituksen.
Geometrinen monimutkaisuus: Photoscan pystyy tuottamaan malleja, joissa on miljoonia monikulmioita. Käsittelyvaiheen aikana malli desimoidaan (monikulmion ohjelmallinen pienentäminen) määrittämääsi numeroon saakka.
Ilmeisesti nämä erot aiheuttavat kustannuksia. Ensinnäkin on tietysti raha. 123D Catch on ilmainen palvelu, joka tarjoaa premium-vaihtoehtoja niille, jotka sitä vaativat. Toiseksi, tulosteen laskemiseen tarvittava prosessointiteho on kaikki paikallista pilvipohjaisen sijaan. Monimutkaisimpien mallien luomiseksi saatat tarvita moniprosessoria ja / tai GPU-laajennettua tietokonetta, jossa on jopa 256 Gt RAM-muistia. (Mitä ei voida asentaa keskimääräiseen pöytätietokoneeseesi... suurin osa on rajoitettu 32 Gt: aan).
Photoscan on myös paljon vähemmän intuitiivinen ja vaatii lisätietoja ja manuaalista säätämistä asetuksista optimaalisen tulosteen saamiseksi.
Näistä syistä voi olla hyödyllistä käyttää molempia työkaluja tarpeidesi mukaan. Tarvitsetko jotain nopeaa ja yksinkertaista, Catch voi olla parempi valinta. Haluatko rekonstruoida katedraalia yksityiskohtaisesti? Saatat joutua käyttämään Photoscania.
Aloitetaan lataamalla Photoscan. (Saatavilla on kokeilu, joka ei salli tulosteen tallentamista, jos haluat kokeilla sitä.)
02
06
Vaihe 2: Lataa ja valmistele referenssikuvat
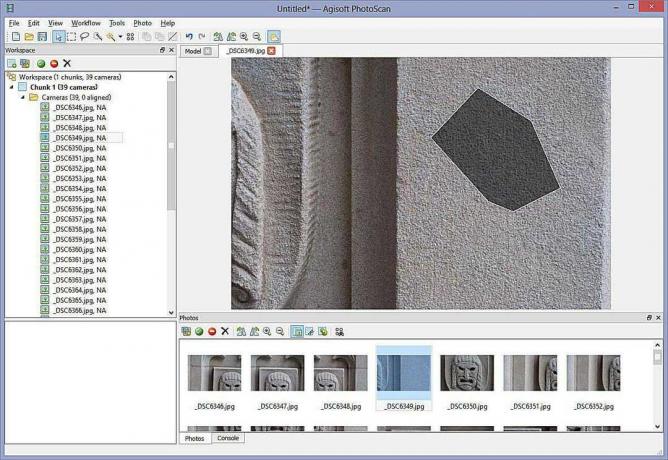
Photoscanin järjestelmä antaa tarkkuudestaan johtuen huomattavasti vähemmän anteeksi taivaalle ja muille taustaelementeille kuin 123D Catch. Tämä tarkoittaa enemmän asennusaikaa, mutta se mahdollistaa huomattavasti yksityiskohtaisemmat mallit.
Lataa valokuvat kohtaukseen napsauttamalla Lisää valokuvia työtilaruudun vasemmalla puolella.
Käytä vaihtonäppäintä valitaksesi kaikki valokuvat ja napsauta sitten Avata.
Laajenna puuta vasemmalle, niin saat luettelon kameroista ja ilmoituksen siitä, että niitä ei ole vielä kohdistettu.
Jos valokuvissa on näkyvissä erityisesti taivas tai muita elementtejä, jotka eivät ole merkityksellisiä mallillesi, tässä vaiheessa poistat nämä elementit siten, että niitä ei käytetä käsittelyyn. Tämä säästää sinua käsittelemään aikaa edessä ja puhdistamassa tietä.
Varmista, että peität alueet, joissa jotain on yhdessä kehyksessä, mutta ei toisessa. (Esimerkiksi lintu, joka lentää kehyksen yli yhdellä laukauksella.) Yksityiskohdan peittämisellä yhdestä kehyksestä on minimaalinen vaikutus, jos sinulla on useita päällekkäisiä ruutuja.
Kaksoisnapsauta yhtä kuvaa ja valitse alue valintatyökalujen avulla, napsauta sitten Lisää valinta tai Ctrl-Shift-A. Katso kaikki kuvasi varmistaaksesi, että olet poistanut ei-toivotut tiedot.
03
06
Vaihe 3: Kohdista kamerat
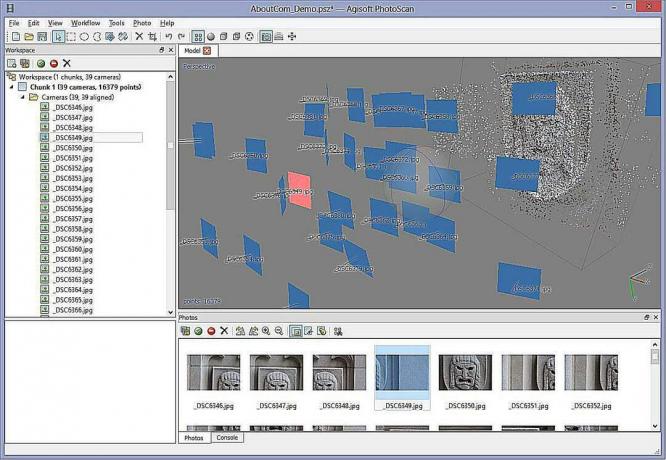
Kun sinulla on puhdas kameratietojoukko, tallenna kohtaus, sulje avaamasi valokuvavälilehdet ja palaa Perspektiivinäkymään.
Napsauta Työnkulku-> Kohdista valokuvat. Jos haluat nopeita tuloksia, valitse aluksi alhainen tarkkuus. Poista parien esivalinta käytöstä ja varmista, että masennusominaisuudet on valittu, jos maskeroit valokuvia.
Napsauta OK.
Tuloksena on ”pistepilvi”, joka on sarja referenssipisteitä, jotka muodostavat perustan tulevaisuuden geometrialle. Tutki kohtaus ja varmista, että kaikki kamerat näyttävät osoittavan mihin niiden pitäisi olla. Jos ei, säädä peittämistä tai poista kamera käytöstä toistaiseksi ja kohdista kamerat uudelleen. Toista, kunnes pistepilvi näyttää oikealta.
04
06
Vaihe 4: Esikatsele geometriaa
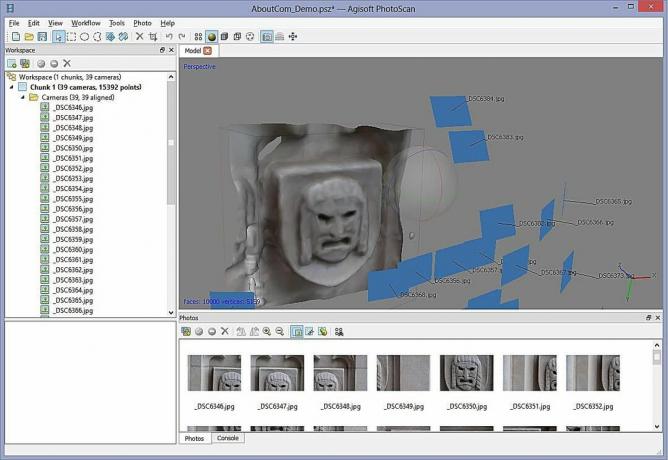
Säädä geometrian raja-laatikkoa Resize Region- ja Rotate Region -työkalujen avulla. Tämän kentän ulkopuolella olevat kohdat jätetään huomioimatta laskentaa varten.
Napsauta Työnkulku-> Luo geometria.
Valitse Valinnainen, Sileä, Alin, 10000 kasvot ja napsauta OK.
Tämän pitäisi antaa sinulle nopea käsitys siitä, miltä lopullinen tulos näyttää.
05
06
Vaihe 5: Luo lopullinen geometria
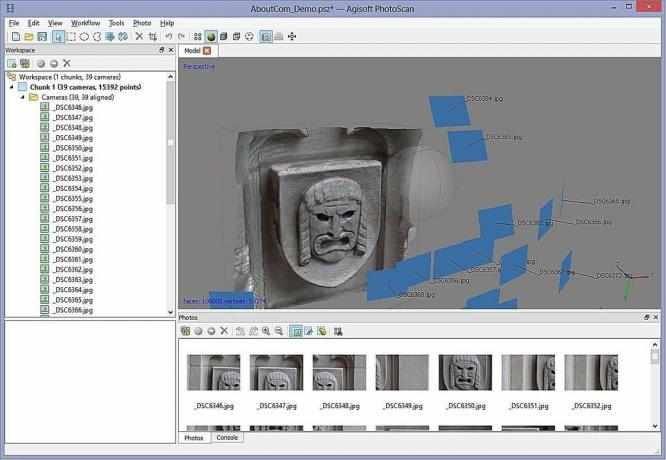
Jos kaikki näyttää hyvältä, aseta laatu Normaali- ja 100 000 kasvoille ja laske uudelleen. Huomaat huomattavasti lisääntynyttä käsittelyaikaa, mutta tuloksena olevat yksityiskohdat ovat hyvin aikaa arvoisia.
Jos sinulla on geometrian osia, joita et halua lopulliseen malliin, korosta ja poista ne valintatyökalujen avulla.
06
06
Vaihe 6: Rakenna kuvio
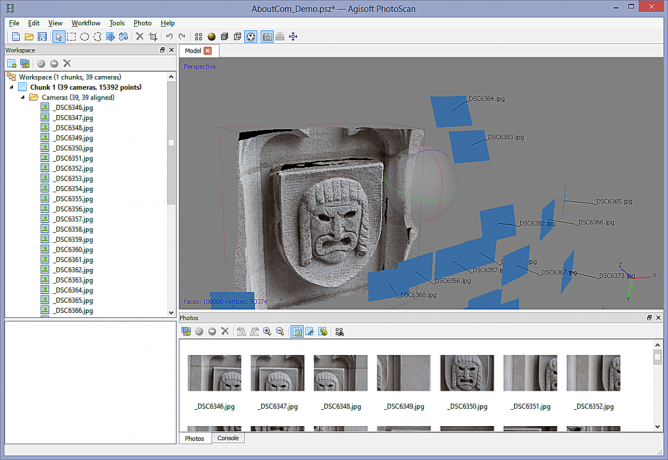
Kun olet tyytyväinen geometriaan, on aika lisätä viimeinen kosketus.
Napsauta Työnkulku-> Rakenna tekstuuri.
Valitse yleinen, keskimääräinen, täyttöaukot, 2048x2048 ja vakio (24-bittinen). Klikkaus OK.
Kun prosessi on valmis, tekstuuri lisätään malliisi ja käyttövalmis.