Mitä tietää
- Lisää allekirjoitus Gmailiin: Valitse pääkuvake ja siirry kohtaan Katso kaikki asetukset > Kenraali. Valitse allekirjoitusalueelta Luo uusi.
- Lisää allekirjoitus Yahoo: een asetukset > Lisää asetuksia > Sähköpostin kirjoittaminen ja käynnistä Allekirjoitus vaihtokytkin.
- Outlookissa: Valitse rataskuvake ja siirry kohtaan Näytä kaikki Outlook-asetukset > Kirjoita ja vastaa. Liitä tietosi Sähköpostin allekirjoitus ala.
Gmailin, Outlookin ja Yahoo Mailin avulla voit lisätä mukautetun allekirjoituksen muotoiltuun tekstiin, kuviin ja linkkeihin kaikkiin lähettämiisi sähköposteihin. Tässä artikkelissa kerrotaan, miten se tehdään. Ohjeet koskevat nimenomaan Gmailia, Yahoo: ta ja Outlookia, mutta niiden tulisi yleensä toimia useimpien muiden sähköpostipalveluiden kanssa, jotka hyväksyvät rikkaat tekstimerkinnät.
Kuinka lisätä allekirjoitus Mail-Signatures.com -sivustolla
Monien mielestä HTML-sähköpostin sähköpostin generaattoripalvelun käyttö on helpompaa. Esimerkiksi Mail-Signatures.com ja
WiseStamp voit valita käyttämäsi sähköpostipalvelun ja kirjoittaa mukautetun sisällön kenttiin. Näin käytät Mail-Signatures.com-palvelua.HTML-allekirjoituksen lisäämiseksi sinun on luotava HTML-allekirjoituksesi sähköpostipalvelujen ulkopuolelle, koska yksikään ei tarjoa mahdollisuutta muokata HTML-koodia allekirjoituskentissä. Jos tiedät HTML-koodin hyvin, avaa suosikki HTML-editori, kirjoita koodi ja kopioi se sitten Gmailin, Outlookin tai Yahoo Mailin allekirjoituskenttään.
Avaa verkkoselain tietokoneellasi ja siirry kohtaan https://www.mail-signatures.com/signature-generator/.
-
Valitse vasemmassa yläkulmassa sähköpostiympäristösi. Valitse Outlook, Outlook 365, Thunderbird, Gmail, Exchange Server tai Exchange Online.
Jos käytät Yahoo Mailia, valitse Gmail-vaihtoehto. Gmailille luodun HTML-koodin pitäisi toimia myös Yahoo Mailissa.
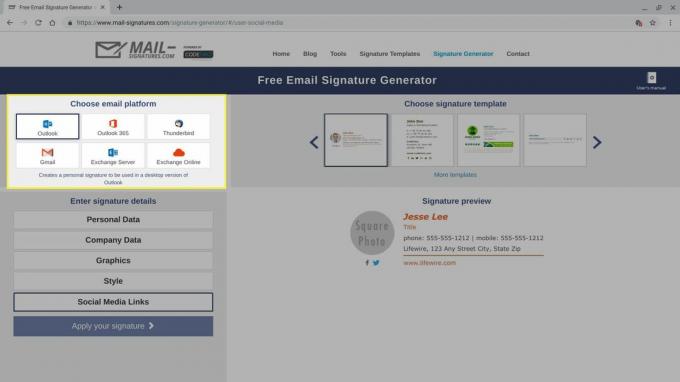
-
Valitse allekirjoitusmalli. Mail-Signatures.com tarjoaa kymmeniä mallivaihtoehtoja. Selaa käytettävissä olevia vaihtoehtoja nuolilla. Napsauta mallia valitaksesi sen. Kun valitset mallin, näytön vasemmassa alakulmassa näkyvät allekirjoitustietojen asetukset muuttuvat. Esimerkiksi joissakin malleissa on vastuuvapauslauseke-alueita, kun taas toisissa malleissa tämä osa jätetään pois.
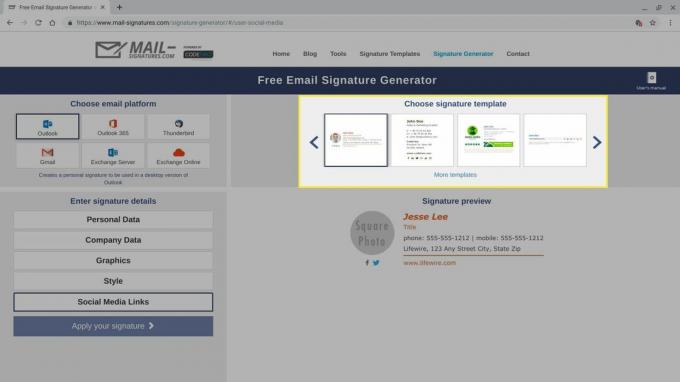
-
Muokkaa sähköpostin allekirjoitustietoja. Valitse kukin näytön vasemmassa alakulmassa näkyvä osa ja kirjoita sähköpostiosoitteesi tiedot. Jos et halua sisällyttää kenttää, poista näytetiedot kentästä. Toista prosessi henkilötiedoille, yritystiedoille, vastuuvapauslausekkeen tekstille, tyylille ja sosiaalisen median linkeille.
Voit sisällyttää sähköpostiosoitteeseesi muita yhteydenottomenetelmiä, mukaan lukien yksi tai useampi puhelinnumero tai linkit sosiaalisen median verkostoihin, kuten Facebook, Instagram tai Twitter. Voit myös lisätä katuosoitteen tai verkkosivustolinkin. Yleensä voit jättää sähköpostiosoitteesi väliin, koska kaikilla, jotka saivat sähköpostisi, on nämä tiedot. Voit todennäköisesti jättää faksinumerosi väliin, ellet työskentele kentässä, joka perustuu fakseihin.
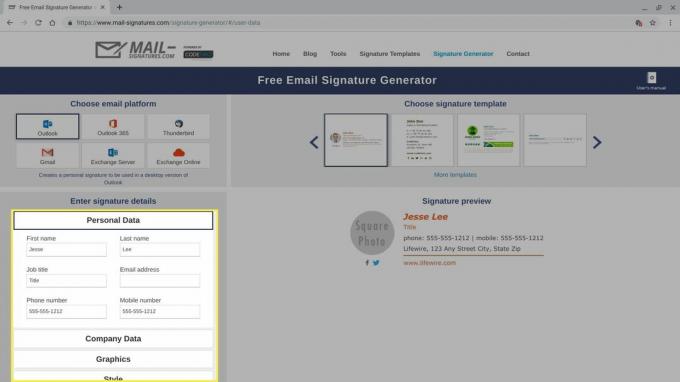
-
Jos haluat lisätä mukautetun valokuvan tai logon, valitse Grafiikka vaihtoehto. Tarvitset julkisen linkin (URL), jos haluat lisätä mukautetun kuvan allekirjoitukseesi.
Saadaksesi julkisen linkin, lataa kuva esimerkiksi Google Driveen tai Flickriin ja aseta tiedosto kaikkien saataville.
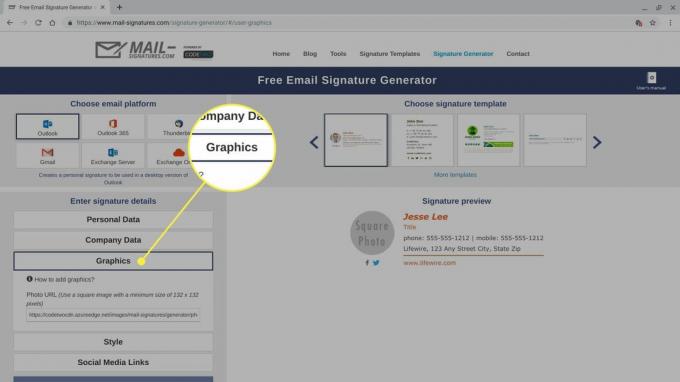
-
Kun olet täyttänyt ja mukauttanut kenttiä, valitse Käytä allekirjoitustasi.
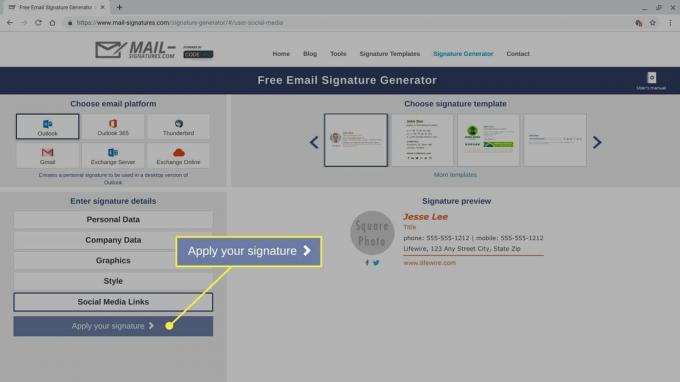
-
Tarkista kaikki näytön alustavat ohjeet ja noudata niitä ja valitse sitten Kopioi allekirjoitus leikepöydälle.
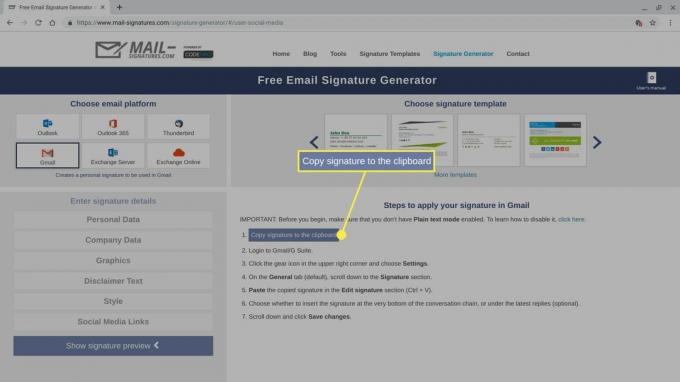
Jos haluat tarkistaa tai mukauttaa HTML-allekirjoituskoodiasi, liitä juuri kopioimasi koodi HTML-editoriin. Avaa esimerkiksi selainvälilehti, siirry kohtaan https://html5-editor.net/ja liitä koodi näytön oikeassa reunassa olevaan näyttölaatikkoon. Allekirjoituksesi lähde-HTML-koodi näkyy ruudun vasemmalla puolella. Voit tehdä muita muokkauksia joko koodissa tai näyttöruudussa.
Seuraa allekirjoituskenttää ja liitä (Ctrl+V) uusi HTML-allekirjoituksesi sähköpostipalvelusi verkkoversioon.
HTML-allekirjoituksen lisääminen Gmailiin
Jos käytät Gmailia, voit lisätä HTML-allekirjoituksen tietokoneesi selaimesta.
-
Valitse vaihdekuvake Gmailin oikeassa yläkulmassa ja valitse sitten Katso kaikki asetukset.
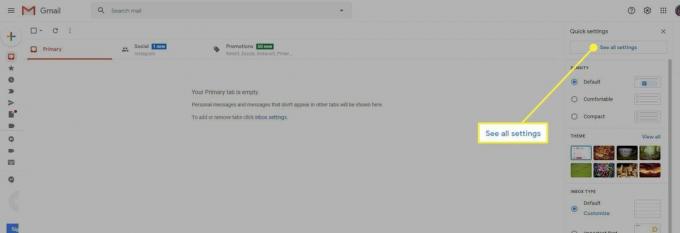
-
Valitse Kenraali -välilehti ja vieritä sitten alaspäin Allekirjoitus alueella.
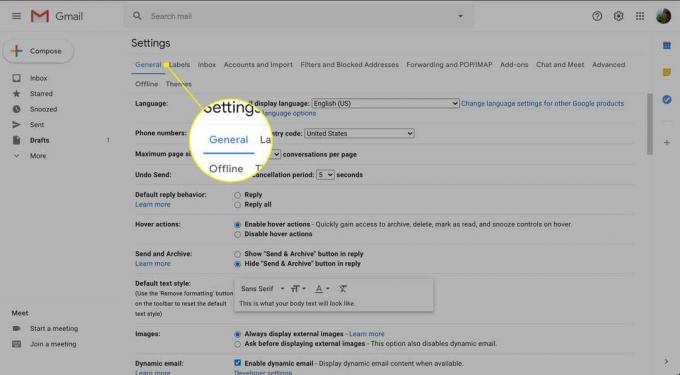
-
Jos sinulla ei ole Gmail-allekirjoitusta määritetty, valitse Luo uusija nimeä sitten allekirjoitus. Liitä sitten HTML-sähköpostiosoitteesi Allekirjoitus-kenttään ja muokkaa sitä haluamallasi tavalla.
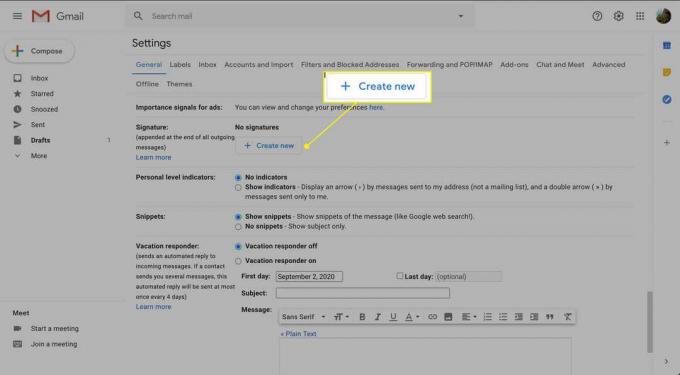
-
Vieritä alaspäin näytön alareunaan ja valitse Tallenna muutokset.
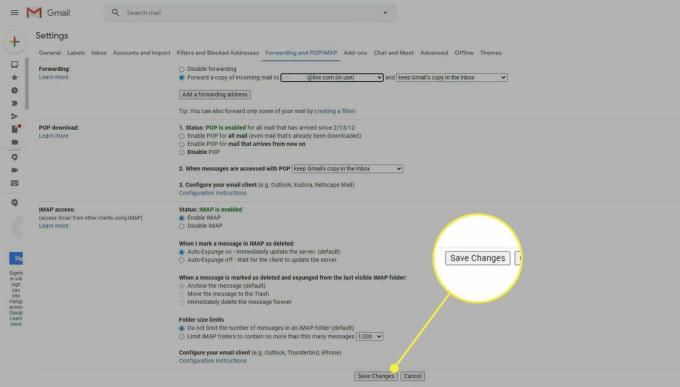
HTML-allekirjoituksen lisääminen Yahoo Mailiin
Jos käytät Yahoo Mailia, lisää HTML-allekirjoitus tietokoneen selaimesta.
-
Valitse asetukset -kuvake aivan kuvakkeen ja sanan Koti alla, Yahoo Mailin oikeassa yläkulmassa.
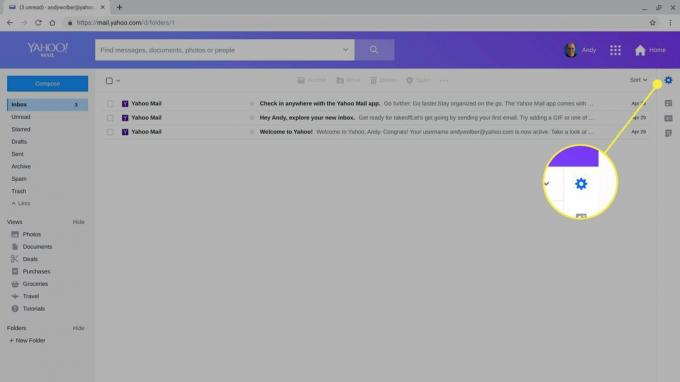
-
Valitse Lisää asetuksia lähellä näkyvien vaihtoehtojen alaosaa.
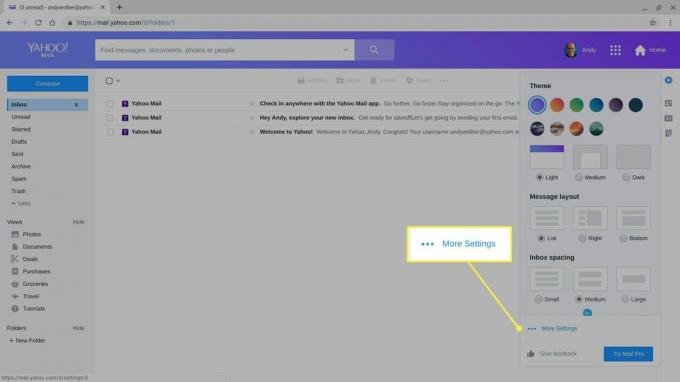
-
Valita Sähköpostin kirjoittaminen valikosta, joka näkyy näytön vasemmalla puolella.
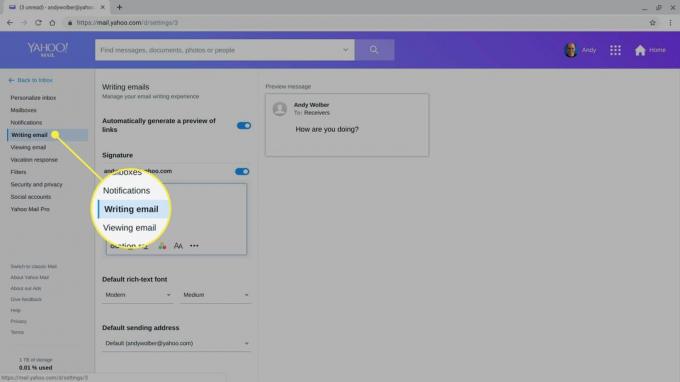
-
Ota käyttöön Allekirjoitus liukusäädin.
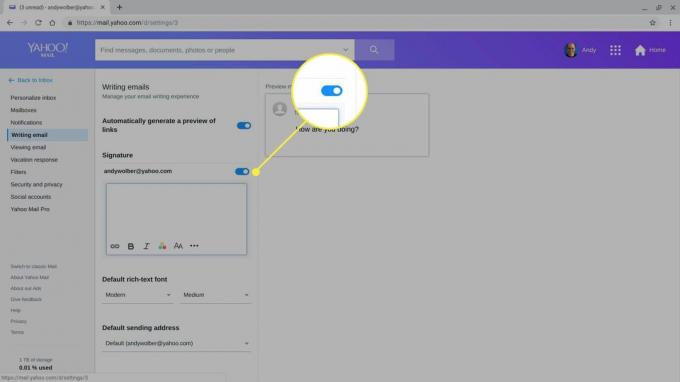
Liitä HTML-sähköpostiosoitteesi Allekirjoitus-kenttään ja muokkaa sitä haluamallasi tavalla.
HTML-allekirjoituksen lisääminen Outlookiin
Jos käytät Outlookin verkkoversiota, voit lisätä HTML-allekirjoituksen tietokoneen selaimesta.
-
Valitse vaihde -kuvake Outlook Mailin oikeassa yläkulmassa.
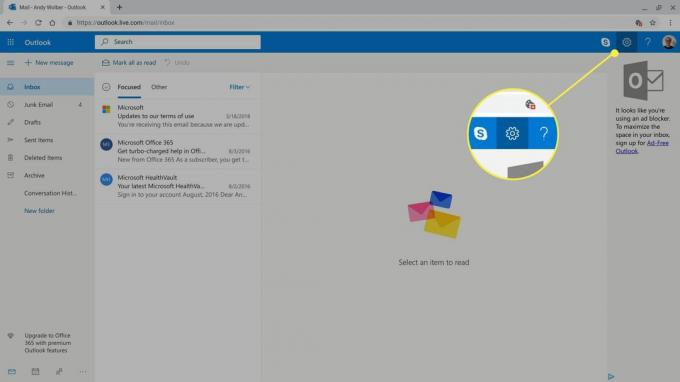
-
Valitse Näytä kaikki Outlook-asetukset näkyvien vaihtoehtojen alaosassa.
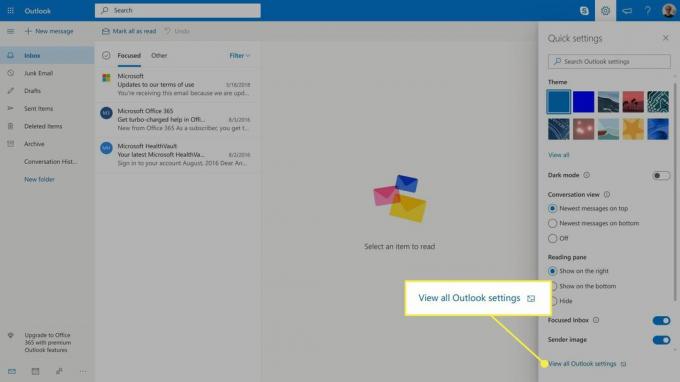
-
Valita Kirjoita ja vastaa.
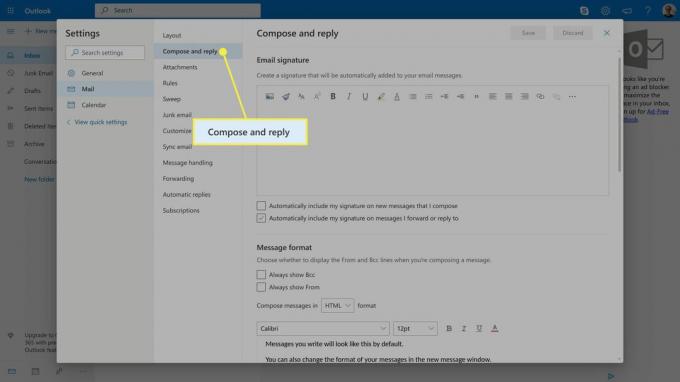
Liitä HTML-sähköpostiosoitteesi Sähköpostin allekirjoitus kenttää ja muokkaa sitä haluamallasi tavalla.
-
Valitse Lisää allekirjoitukseni automaattisesti kirjoittamiini uusiin viesteihin -valintaruutu ja Lisää allekirjoitukseni automaattisesti viesteihin, joihin välitän tai joihin vastaan valintaruutu lisätäksesi allekirjoituksesi viesteihin.
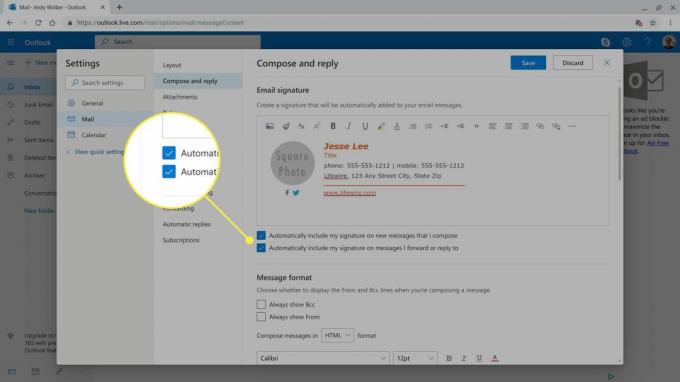
Valitse Tallentaa.